The Norton and LifeLock Brands are part of NortonLifeLock Inc. LifeLock identity theft protection is not available in all countries.
Copyright © 2021 NortonLifeLock Inc. All rights reserved. NortonLifeLock, the NortonLifeLock Logo, the Checkmark Logo, Norton, LifeLock, and the LockMan Logo are trademarks or registered trademarks of NortonLifeLock Inc. or its affiliates in the United States and other countries. Firefox is a trademark of Mozilla Foundation. Android, Google Chrome, Google Play and the Google Play logo are trademarks of Google, LLC. Mac, iPhone, iPad, Apple and the Apple logo are trademarks of Apple Inc., registered in the U.S. and other countries. App Store is a service mark of Apple Inc. Alexa and all related logos are trademarks of Amazon.com, Inc. or its affiliates. Microsoft and the Window logo are trademarks of Microsoft Corporation in the U.S. and other countries. The Android robot is reproduced or modified from work created and shared by Google and used according to terms described in the Creative Commons 3.0 Attribution License. Other names may be trademarks of their respective owners.
Tuning Mac OS X Performance
This FAQ provides recommendations for optimizing Mac® OS X performance. Additionally, it provides advice and links to advice for troubleshooting certain Mac OS X performance problems. Comprehensive advice on this topic can be found in the 'Performance' chapter of our book Troubleshooting Mac OS X.
Optimizing Mac OS X performance
RAM, RAM, and more RAM
Mac OS X loves RAM. Short of buying a new Mac or a processor upgrade, adding RAM is the best way to improve Mac OS X performance. Install the maximum amount of RAM that your Mac will accept and your budget will allow.
Maintain ample free space on your startup disk
TuneUp for 64 Bit Mac Users. Macs powered by a 64-bit capable Intel processor, running Snow Leopard (OS X 10.6.x) or higher (Lion or Mountain Lion). Download for Mac. Mac OS X 10.5 or later.Important Subscription, Pricing and Offer Details:.Norton Computer Tune Up is a one-time service that is subject to Norton Terms & Conditions. If purchased via Norton.com, service redemption or refund request will only be honored within 30 days from the date of purchase. For Mac OS X (64-bit) TuneUp is the must-have companion app for iTunes and Windows Media Player that lets you manage, organize and totally transform your digital music collection like never before. If your download does not begin automatically in a few moments, click here.

Mac OS X makes extensive use of Virtual Memory (VM), which requires free disk space on your startup disk, aka your boot volume. If you startup disk is nearly full, your Mac's performance will degrade considerably.
- See our 'Problems from insufficient RAM and free hard disk space' FAQ to determine if you have sufficient RAM and free disk space to get the best performance from Mac OS X.
- For advice on increasing the available space on your hard drive, see our 'Freeing space on your Mac OS X startup disk' FAQ.
Turn off the eye candy
While I imagine everyone is impressed the first time they see a window minimized to the Dock with the Genie effect, this entertainment has a performance cost. You can gain some speed by avoiding the eye candy.
TuneupMyMac is an expert and easy-to-use solution for your Mac. It offers an easy way to clean, secure and optimize your Mac to keep it running smoothly and faster. Mac App Store is the simplest way to find and download apps for your Mac. To download apps from the Mac App Store, you need a Mac with OS X 10.6.6 or later.
- Make the Dock less entertaining
- Open System Preferences > Dock.
- Select Scale Effect in the Minimize Using field.
- Deselect the Animate Opening Applications option.
- Disable window effects
- Tools such as Cocktail and TinkerTool provide options to disable effects, such as zoom and rectangle, that appear when windows and files are opened and closed. The actual settings these utilities change are already available in Mac OS X but are 'hidden' as there is currently no provision for changing them in System Preferences.
- Avoid using an animated desktop background
- While entertaining, an animated desktop background steals cycles from other processes on your Mac. It is better to have a static picture as your desktop background if performance is important.
- Skip the iTunes® Visuals
- Running iTunes Visuals in the background consumes valuable processor cycles, especially when you are performing other computing tasks. It is not so much displaying the visuals as the computational effort needed to synchronize them with the music in real time that makes them so processor-intensive.
- Close nonessential Dashboard Widgets
- While Dashboard widgets do not use the CPU unless Dashboard is open, they consume both Real and Virtual Memory (VM) at all times after you open Dashboard.
- Under Mac OS X 10.4 Tiger®, you can the resources consumed by individual widgets in Activity Monitor. Activity Monitor is located in the Macintosh HD > Applications > Utilities folder.
- Under Mac OS X 10.5 Leopard® and later, individual widgets do not appear in Activity Monitor: the DashboardClient process is the only indication that Dashboard is running.
- You can reclaim these resources by closing nonessential widgets. To close a widget:
- Open Dashboard.
- Press and hold the Option key.
- Move the mouse pointer over a widget you wish to close. The widget's Close button (X) appears in the upper-left corner of the widget.
- Click the widget's Close button.
- Repeat steps 3-4 for other widgets you wish to close.
Repair Permissions after installing new software
Run the Repair Disk Permissions function of Disk Utility after installing any third-party application that employs its own installed. This is to avoid the possibility that a rouge installer may have reset permissions on system-related files or folders. Repairing permissions after installing a third-party application via drag-and-drop is unnecessary. For additional details, see our 'The Repair functions of Disk Utility: what's it all about?' FAQ.
Disable the automatic protection features of utilities
Utilities that constantly monitor your system for performance, automated data recovery, or viruses also use processor cycles. There is an obvious trade-off between these functions and Mac OS X performance. If performance is critical, disable the automatic protection features of such utilities, usually via their Preferences.
Disable or remove unnecessary fonts
Loading hundreds or thousands of fonts by default can significantly degrade Mac OS X performance. This is especially true if you use Font Book to install fonts and have not adjusted its preferences: by default, Font Book automatically enables newly-installed fonts.
If you have hundreds or more fonts to manage, consider using Font Book or a third-party font-management application to create, enable, or disable font collections when required.
Perform regular maintenance
While Mac OS X is relatively maintenance-free, by regularly performing the tasks outline in our 'Maintaining Mac OS X' FAQ, you will help assure the best performance from your system. At a minimum, run the Mac OS X maintenance scripts regularly.
Check the processor performance setting
Best Mac Os Utility Software
Some Macintosh computers can decrease the processors speed to conserve energy. To adjust the processor speed, click Options in System Preferences > Energy Saver and make the appropriate adjustments in the Processor Performance menu. Note that:
- If Options is unavailable in Energy Saver preferences, your Mac does not have this capability.
- If you are using a laptop on battery power, increasing the processor performance will shorten the amount of time you can use the computer before connecting it to its charger.
Troubleshooting performance problems
Activity Monitor is the place to start when troubleshooting performance problems. See our 'Troubleshooting with Activity Monitor' FAQ for details on troubleshooting with Activity Monitor.
Resolving common performance problems
SystemUIServer: high CPU usage and menu extras
Disk Utility Mac Os
If Activity Monitor (Leopard, Tiger, Panther) or Process Viewer (Jaguar) indicates that the process SystemUIServer is consuming an inordinate amount of CPU, the problem is very likely related to a third-party menu extras. Menu extras are the icons on the right side of the Apple menu bar other than the Spotlight icon (Leopard, Tiger).
Mac Os Utility Screen
Third-party menu extras that use an active Internet connection can result in very high CPU usage if the network connection becomes busy or blocked. The chances of this increase if you are simultaneously using streaming media and a menu extra that requires an Internet connection.
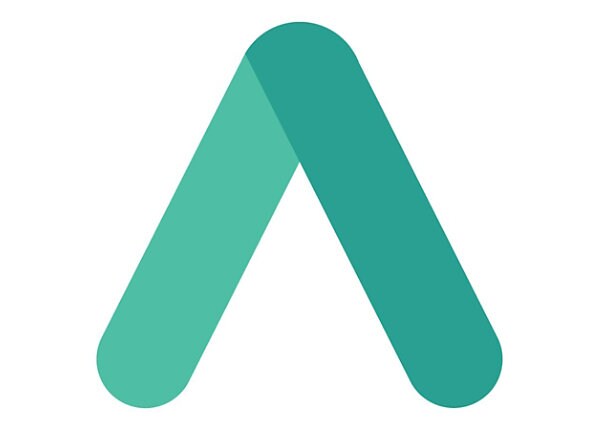
Quitting your third-party menu extras should resolve the problem. For additional information, see our 'Troubleshooting Startup and Login Items' FAQ.