Emoji are those funny little icons that appear in text/SMS messages and some emails.
Emoji have become quite the thing. More are being added to mobile phones, especially Apple devices. Originally intended to show emotions in text messages, they’ve expanded to other uses and overlap with many common symbols from Wingdings etc.
They aren’t just for young people either. The Australian Foreign Minister (equivalent to ‘Secretary of State’) once did an entire interview in emjoi.
My work uses Outlook. I somehow changed all emoticons to emojis even when I am in Outlook via Safari on my Mac. I use gmail for personal email and the mail app for my Mac that has the emoji menu. How do I get emoticons back for work email? I believe I did a keyboard switch but cannot seem to undo it. I would really like to know how to flip to. Many new emoji are now in the official Unicode list but we’ll have to wait for them to appear in Word or Outlook emails. After the Unicode Consortium ratifies additions to the vast character list, it takes some time for Microsoft, Apple and others to add the emoji to their fonts.
- If you want to save yourself the trouble of using the “Icon” menu in the long run, just create your own shortcuts to add your favorite Outlook smileys. The first step is to open the menu again (“INSERT” “Symbol” “More Symbols”). Then select the smiley of your choice and press the AutoCorrect button.
- In today's tutorial, we will teach you how to insert emoticons in Outlook.Launch Outlook app. Click on ‘New Email’. Type a smiley face on your keyboard.
Emoji are NOT fully supported in Microsoft Office – not even Office 2016.
Here’s how to use emoji in Office documents and emails from Outlook to get a consistent result.
Alas, emjoi aren’t as simple as they seem and especially not in Office. The emoji you send might not be the one you receive … especially with the newer emoji’s.
We’ll explain the details later in this article, first we’ll show how to workaround the current Office limitations.
Adding emoji into Office
How can you add an emoji into an Office document, like Word?
Use images not fonts.
As we’ll explain below, Office doesn’t directly support color emoji from a font. You can’t rely on emoji to appear to a receiver the same way it does for you, especially with emails.
The safest approach is to insert images of the emoji.Â
That way you can be sure that WYMIWTS “what you make is what they see”.
It might not be the most elegant approach but it’s the safest way to go.
To do it, first find the emoji image you want. There are several emoji reference sites around. We’re using iEmoji.com because it has a picture option. Many of the other sites copy the symbol with font settings which isn’t what we need.
From iEmoji.com, click on the emoji you want then Picture. After a short delay a dialog will appear.
Right-click and choose ‘Copy Image’ or ‘Save Image As…’ depending on your browser.
Now paste or insert the image into the Office document. Most emoji go inline with a sentence so put your cursor at the right place before pasting.
The initial result will be oversized and have extras you don’t need.
Use the Picture | Crop tool to get rid of the excess.
Now use the four corner handles to shrink the image down to fit in the line.
And here’s a famous movie quote, as it might be written in the 21st Century.
A detailed and independent look at Windows 10, especially for Microsoft Office.
Fully up-to-date with coverage of the May 2020 major update of Windows 10.
This 1,000 pages, 40 chapter book shows you important features and details for Windows 10 users.
For your favorite emoji you’ll probably want to make a small library of images to use.
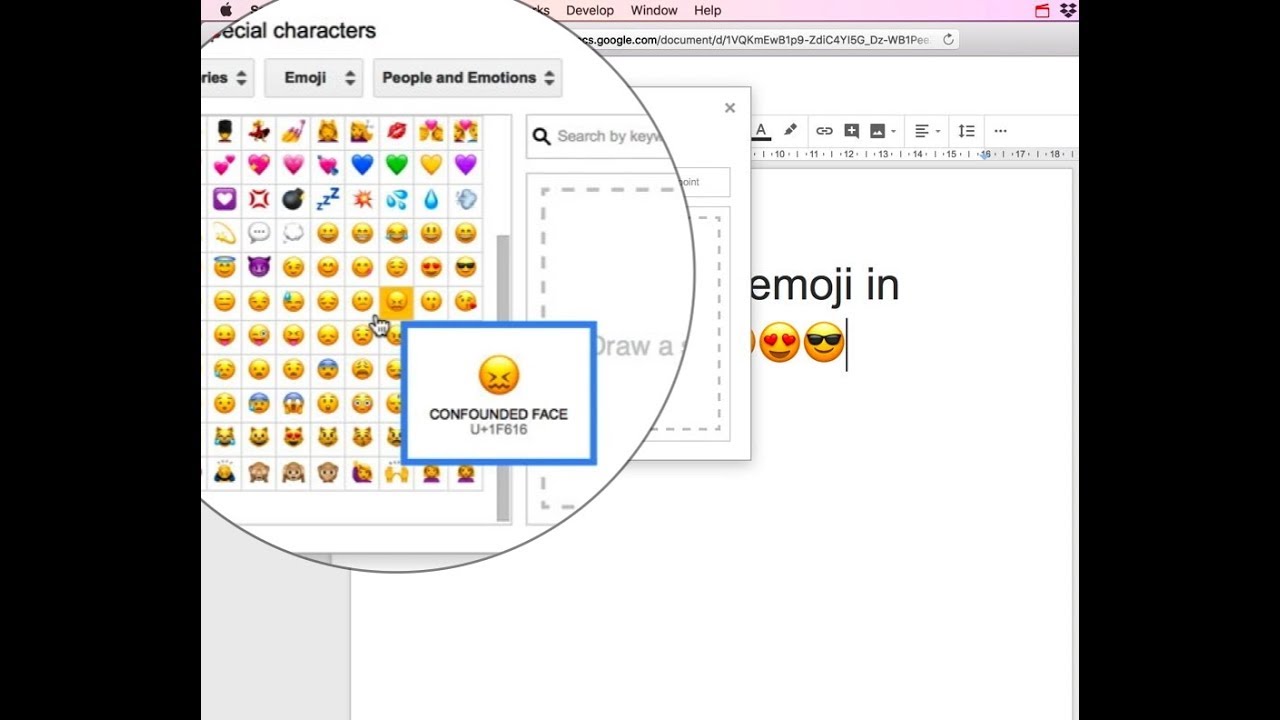
What are Emoji?
Emoji are, ideally, parts of a font. They appear in Apple, Android and other mobile devices because they are setup in a font installed on the device.
How To Add Emojis To Microsoft Outlook For Mac Os
You might remember fonts like Wingdings and WebDings?  Well emoji’s are color versions of the same thing.
Because emojis are part of a font, the exact image isn’t sent in a message. Instead the devices a machine version of “show character number nnnn from font XYZ”.  That’s great if both sender and receiver have the same font (and font version) so they both have the same emoji in that character number.
Problem is – that’s sometimes not the case.  We won’t bore you with the historical reasons. Enough to say that you can’t assume that any receiver will see exactly what you send.
Emoji joined the mainstream in 2010 when the Unicode standard started putting emoji characters into the standardized font numbering. This meant that common emoji’s could have a consistent place in the font table.
That’s great but the release of new emoji characters is faster than the Unicode standard changes.
If that wasn’t enough – adding color to fonts is a new concept. Apple and Microsoft have taken quite different approaches to colorizing font characters.
And some programs have animated emoji too which Office doesn’t support at all.
If you insert an emoji from a web site, it supplies a list of possible fonts to use. For example, here’s a CSS setting for emoji:
font-family:Â “Apple Color Emoji”, “Segoe UI Emoji”, “NotoColorEmoji”, “Segoe UI Symbol”, “Android Emoji”, “EmojiSymbols
The ‘Segoe’ fonts are from Microsoft for Windows computers/devices.  ‘NotoColorEmoji’ is from Google. ‘EmojiSymbols’ is an accessible web font.
It’s similar to the problem of using less common fonts which receivers don’t have … so your document or email looks different depending on what fonts they have.  As Wikipedia says:
“The exact appearance of emoji is not prescribed but varies between fonts, in the same way that normal typefaces can display letters differently.”
Emoji in Office
As a test, we sent an email with four emoji, selected from the Windows 8/10 onscreen keyboard.
The Windows keyboard shows color emoji but when you insert them into an Outlook email, they show as Black & White.
That’s because Office doesn’t support color emojis – not even in the latest Office 2016.
We sent the email out to find out how it appeared to people with a range of devices.
No surprise, iPad and iPhone users got the full color version.  But in very different sizes to the original.
Android is a mixed bag. On some devices the emoji appeared in black & white. On others they didn’t appear at all!
That’s the main reason why we suggest sticking to embedded emoji images instead of fonts.
How to insert emoji symbols (smiley faces) in subject line in Outlook?
Normally, It’s easy to insert emoji symbols into message content easily with clicking Insert > Symbol, and then you can copy the emoji symbols into subject line in Outlook. However, these emoji symbols in subject line may be not visible for your recipients if they view the email via webpage or mobile. Here, this article will introduce ways to insert emoji symbols in subject line which is visible for any email reader.
- Automatically insert emoji symbols (smiley faces) in subject line of every new email
How To Add Emojis To Microsoft Outlook For Mac Free
Insert emoji symbols (smiley faces) in subject line of one email
To insert an emoji symbol in subject line which is always visible no matter recipients read this email in webpage, mobile, or Outlook, please do as follows:
1. Open the Character Map dialog box with one of below ways:
- In Windows 10, please click the Search icon at the Taskbar, type Character Map into the search box, and then click the Character Map (Desktop app) in the search results. See right screenshot:
- In Window 8, press Ctrl + Esc keys together (or Win key) to get into the start screen, next type Character Map directly, and then select the Character Map App from the search results.
- In Windows 7, please click Start > All Programs > Accessories > System Tools > Character Map.
2. Now the Character Map dialog box comes out, please (1) check the Advanced View option, (2) choose Unicode Subrange from the Group by drop down list, (3) click to select Symbols & Dingbats in the popping out Group By dialog box, and finally (4) close the Group By dialog box. See screenshot below:
3. Now you return to the Character Map dialog box, please (1) click to select the emoji symbol you will insert, (2) click the Select button behind the Characters to copy box, and then (3) click the Copy button. See screenshot:
4. Now you have copied the specified emoji symbol. Shift to Outlook, and click Home > New Email to create a new email.
5. Put the cursor in the subject line, and press Ctrl + V keys together to paste the specified emoji symbol. See screenshot:
6. Compose the email as you need, and then send it.
Automatically insert emoji symbols (smiley faces) in subject line of every new email
If you want to add the specified emoji symbol in the subject line of every new email in Outlook, you can apply Kutools for Outlook’s Add date into subject when creating new email option to achieve it.
Kutools for Outlook: Add more than 100 handy tools for Outlook, free to try with no limitation in 60 days. Read More Free Trial Now
1. Follow the Step 1-3 we introduced in the first method to copy the specified emoji symbol.
2. In Outlook, please click Kutools > Options. See screenshot:
3. In the opening Options dialog box, (1) go to the New tab, (2) check the Add date into subject when creating new email option, (3) paste the specified emoji symbol into below box with pressing Ctrl + V keys simultaneously, and (4) click the OK button. See screenshot:
From now on, the specified emoji symbol will be added into the subject line of every new email automatically. And no matter recipients read the email in any email reader, the specified emoji symbol is always visible.
Demo: insert emoji symbols (smiley faces) in subject line in Outlook
Tip: In this Video, Kutools tab is added by Kutools for Outlook. If you need it, please click here to have a 60-day free trial without limitation!
Related Articles
Kutools for Outlook - Brings 100 Advanced Features to Outlook, and Make Work Much Easier!
- Auto CC/BCC by rules when sending email; Auto Forward Multiple Emails by custom; Auto Reply without exchange server, and more automatic features...
- BCC Warning - show message when you try to reply all if your mail address is in the BCC list; Remind When Missing Attachments, and more remind features...
- Reply (All) With All Attachments in the mail conversation; Reply Many Emails in seconds; Auto Add Greeting when reply; Add Date into subject...
- Attachment Tools: Manage All Attachments in All Mails, Auto Detach, Compress All, Rename All, Save All... Quick Report, Count Selected Mails...
- Powerful Junk Emails by custom; Remove Duplicate Mails and Contacts... Enable you to do smarter, faster and better in Outlook.