RAR is a format for compressed files just like ZIP. You need special types of tools to open RAR files on Mac. If you want to learn about that, this post is written specifically for you. After going through it, you will be able to open any RAR file on your Mac PC and access the files within it.
- 1- 7-Zip (window,mac) 7-Zip undoubtedly deserves the primary mention. It’s Associate in Nursing open supply tool and utterly unengaged to use. The most reason why it’s treasured by such a lot of individuals is its high magnitude relation compression.
- 7-Zip definitely deserves the first mention. It is an open source tool and completely free to.
- IZip Pro – Zip Unzip Unrar Tool ( iPhone + iPad ):- With the help of iZip Pro app, you can easily.
- The first software in the best RAR Extractors is Entropy. Entropy is free for 15 days but later the user needs to buy the full package for using it perfectly. This Mac unzipper app supports OS X specific technologies like extended file attributes and resource forks, and it also comfortably reads and writes archives.
The UnRAR App also allows you to compress the extracted files. So you can Unpack and Pack the RAR File easily on your Mac with UnRAR Free App. UnRAR Free Supported File Formats: StuffIt (SIT), RAR, ZIP, TAR and 7Z. You need to check the following steps to open RAR File on Mac using UnRAR Free App.
Here, I will guide you on how to open RAR files on Mac. I will present multiple methods to do that. So, if you have trouble with a single method, you can simply switch to the other. However, all of them are super-easy and you won’t have any problem with them.
Contents
- 1 What is a RAR File?
- 3 Alternate Methods to Open RAR Files on Mac
What is a RAR File?
RAR is basically a compressed (archived) file format. If you know about ZIP files, you’d easily understand RAR files also. Both of them are very similar. The full name of RAR files is Roshal Archive files, which is named after the Russian developer who invented them These files compress large amounts of data or files into a single .rar format file. This single file is very convenient to transfer or move around.
You can find RAR files at a lot of places, especially on the web when you download any software or other files. The reason is that RAR files reduce the file size and bundles all the essential documents into a single folder. So, you can easily download them. There are even useful features like error recovery and password protection.
Can I Open RAR Files on Mac?
YES, you can easily open RAR files on Mac. But, you will need to use a special method to do that. RAR files function just like the ZIP files but have the file extension as .rar. So, you can’t unpack them with the default tools available in Mac. You have to use a third-party extractor software to decompress the RAR file.
Doing that will unarchive the contents of the RAR file into a folder of the same name. There are many such tools available on the App Store, the most prominent one being The UnArchiver. I’ll explain how you can use it to decompress .rar files on your Mac.
How to Open RAR Files on Mac?
The best method to open RAR files on Mac is to use The UnArchiver. It is a free, easy to use, and highly compatible tool to decompress RAR, ZIP, and many other file formats on Mac. If you want to learn how to use it, follow the simple steps mentioned below.
Step-1: Visit the Mac App Store and download The UnArchiver.
Step-2: Once it is installed, it will prompt you to run it. When you do that, a screen will open where you can choose the file types that you want The UnArchiver to open for you. The common ones, including RAR, will be selected by default.
Step-3: Next, switch to the Extraction tab, and set how the app handles the archives and the folders created after opening them.
Step-4: After that, go to the .rar file that you want to open. You will see that it is showing The Unarchiver icon by default. You can double-click on it to decompress the file. Or, if it isn’t showing the icon, right-click on the file, click on ‘Open With,’ and choose ‘The UnArchiver.’
Step-5: The UnArchiver will then allow you to choose the location where you want to unarchive the file. You can also create a new folder to unarchive the files into it.
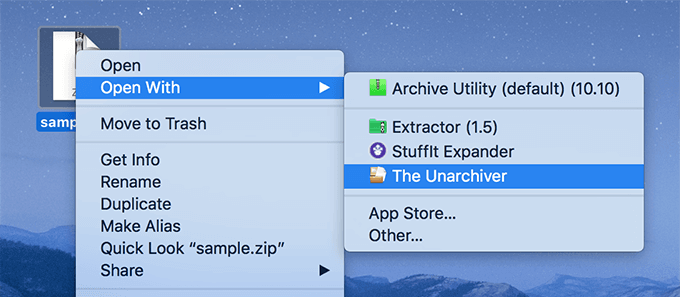
Step-6: After choosing a destination, click on the ‘Extract’ button and wait for the files to be extracted. When done, all the files will be placed in the folder that you opted for. You can access them by going to the folder.
That’s it.
Best Unrar App For Mac Computer
Alternate Methods to Open RAR Files on Mac
Apart from using The UnArchiver to open RAR files on Mac, there are several other methods available that you can use. I’m listing some of the most reliable ones here. You can use them to extract any .rar file on your Mac PC.
Method-1: Extract Files Online
You can open RAR files on your Mac online, but the method is not much efficient as you will risk your privacy and will have to download bigger files after extraction. Still, if you want to try it. Follow these simple steps:
- Open a browser, Safari or Chrome, and visit Extract.me.
- Click on the ‘Choose File’ button and upload the .rar file.
- Once it is uploaded, click on ‘Extract.’
- Wait for the extraction to complete and then click on ‘Download’ to download the extracted files.
That’s it.
Method-2: Use Terminal

You can also open RAR files on Mac with Terminal. But, you will need a special package manager called Homebrew. Only use this method if you are comfortable with the Terminal in macOS. Follow these steps to learn more.
Step-1: Go to the ‘Utilities’ folder and open ‘Terminal.’
Step-2: Now use the following command to install Homebrew:
Unrar Windows 10
Step-3: Next, use the following command to install the BrewRAR extractor:
Unrar Os X
brew install unrar
Step-4: If the Unrar tool has to be built from source, use this command as well:
xcode-select –install
Step-5: After that, go to your .rar file in Terminal and use this command to extract it:
unrar x [file name].rar
That’s it. The RAR file contents will be extracted to the same location where the file was located. You can easily access it.
Method-3: Use The UnArchiver Alternatives
Rar For Mac
If the only reason why you are looking for the alternate methods is that you aren’t too fond of The UnArchiver. Then, you can simply use the best UnArchive alternatives on your Mac PC to open RAR files. Here are the apps that you can use instead of The UnArchiver:
Unrar For Mac Os
These are some of the best The UnArchiver alternatives that you can use on Mac to open RAR files.
Final Take
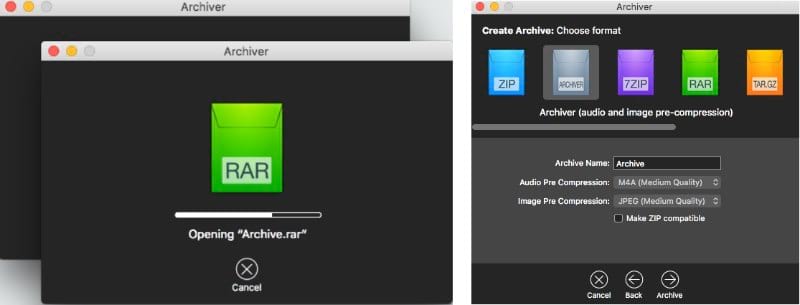
RAR is a common archived file format. It works in a similar manner to ZIP files. You can compress big amounts of data into .rar files and transfer them conveniently. This is how you open RAR files on Mac. I’d recommend using the UnArchiver to do that. But, if you want, you can try other methods that I have mentioned also.
Remember that decompressing RAR files online puts your privacy in a risk. That’s all for this post. I hope you find it helpful. If you have any queries or suggestions about anything written here, feel free to use the comment box.