Given all these reasons why you need to mirror your iPhone or iPad to TV, here we take iPhone as an example and give you a detailed guide to help you connect iPhone to Roku and do Roku screen mirroring.
- The Roku Channel – Streaming Roku Content Directly to iPad. The Roku Channel was released is 2018 as an alternative way to watch Roku content. Although it doesn’t have as many features as a set-top-box Roku player, it’s still a viable option if you want to watch Roku from your smart device.
- Select ‘Mirror for Roku’ and press ‘Start Broadcast’ to start mirroring on your selected device. If you need any further assistance on how to use the app, please contact us, either via Facebook Messenger or through the “submit diagnostics log / AirBeamTV Log” option in the app.
Detailed Guide on How to Mirror iPhone/iPad to Roku
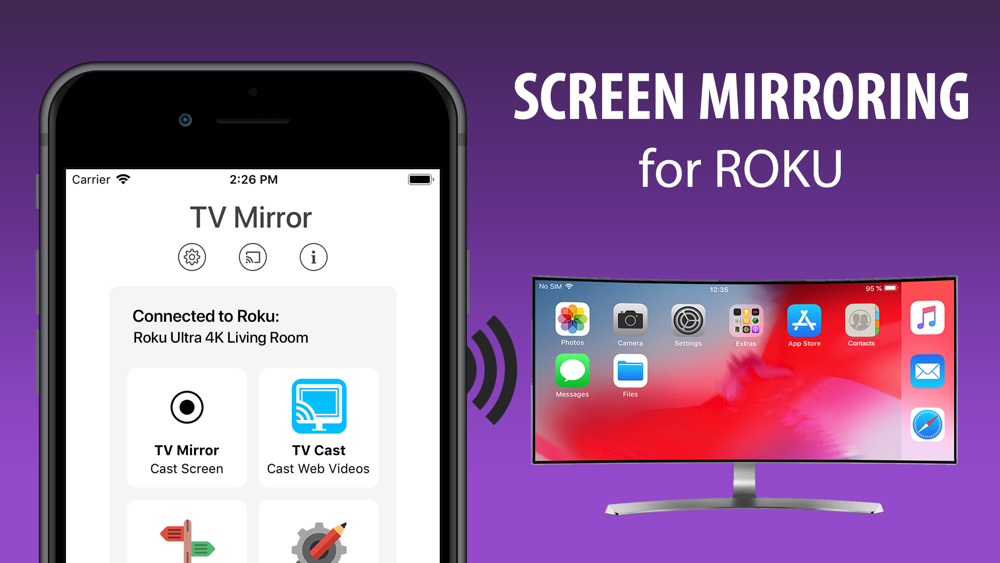
ApowerMirror
The most popular screen mirroring app for Roku TV is the Mirror for Roku. This amazing app works well without using any wires, and you can stream movies, cast presentations, and launch apps on your iPad and display them on your Roku TV. Also, it makes it easy to connect and the screen mirroring looks effortless without additional hardware. Check out a few of the latest updates available on Roku devices. Apple AirPlay available on select 4K devices Effortlessly stream videos, photos, music, and more from your Apple device to your TV with AirPlay. Plus, mirror the screen from your iPhone, iPad, or Mac to the big screen. Make sure that your devices meet the requirements for using AirPlay. To use Siri to play.
As mentioned, there are only a few apps to mirror that is compatible with Apple devices. One of which is ApowerMirror. It is an alternative way that you can consider using to mirror your iPhone to Roku. It is a third-party app compatible with all device platform. It perfectly works with mobile phones, computers and most especially Android TVs. To cut the chase here is a way to stream iPhone to Roku using ApowerMirror.
- Get the app installed on your iPhone and your PC by clicking the download button below.
- Connect your PC and your iPhone under the same Wi-fi server. Also, prepare an HDMI cable for later use.
- Now, mirror your phone to your laptop by clicking the blue “M” button on your iPhone. Tap the name of your PC and tap “Phone Screen mirroring”.
- Next, swipe up to reveal your “Control Panel” and tap “Screen mirroring” and tap the name of your PC. The phone is then mirrored.
- This time get the HDMI cable and connect your PC to your TV
- Set the TV source to HDMI. The mirroring on your TV will then begin.
LetsView
The next tool allows you to mirror iPhone to Roku is LetsView. This tool is a mirroring app for phones, computers, and TVs.But since Roku is third-party hardware, it is difficult to find apps compatible with it. On the second list, we have LetsView. LetsView is a Miracast ready app that works with Miracast ready tools like Roku. This way you won’t have to download a mirroring app on your TV. Just download it on your phone and you can start connecting.
Screen Mirroring From Ipad To Roku
- Download and install the app on your phone by clicking the download button below.
- Get a HDMI Cable, connect you TV to your PC.
- Now coonect your PC to your phone by being under the same Wi-Fi network.
- On your phone, wait until your PC name appears on the screen.
- Once you see the name of your PC, tap it and the mirroring will begin.
- Since your PC is connected on your TV, it will also reflect on your TV.
- Then your iPhone screen will be streamed to TV.
Default
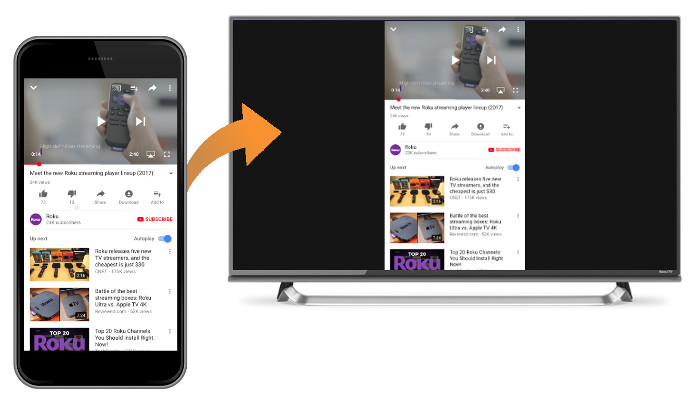
- To begin with, go to “Network” and connect your Roku to the WiFi connection where the iPhone is connected.
- After that, you need to set up your Roku Play device. Go to “Settings” and then choose “System”. Click “System update” to check whether your device is the latest version. If not, update it.
- Once done, go back to “System”, choose “Screen mirroring” and enable its mirroring feature.
Right after setting up the Roku Play device, it is now time for you to mirror iPhone to Roku.
- Go to App Store, download the Roku app and then launch it on your iOS device.
- When you open the Roku app, and it will automatically detect and display the available devices.
- Tap your TV name to connect and start Roku screen mirroring.
Screen Mirroring Ipad To Roku
Disclaimer: Make sure to connect both devices under the same Wi-fi server.
Screen Mirror Ipad To Roku 3
Identified issues that you might encounter while mirroring

Screen Mirroring Ipad To Roku
Since Roku is a newly-developed technical product in terms of screen mirroring on television, there are some issues that you may face and surely, some room for improvement.
Screen Mirroring From Ipad To Roku Tv
- The video may load a little slow, if happens just patiently wait for it.
- You may also find some time lag between the visuals and the audio of the video while streaming.
- At times mirroring function stops in between. In that case, check if your screen’s display is on or off.
- What’s more, the mirroring sometimes does not start while you mirror iPad to Roku. Just turn it off and repeat the steps given above.