-->
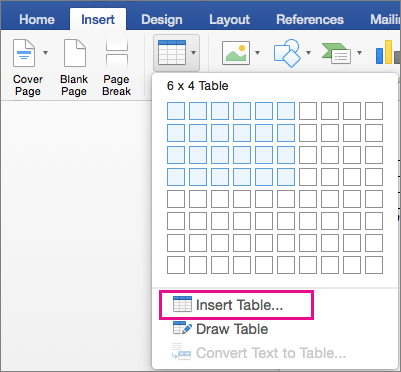
- Click Insert Table. Do one of the following: Click the table grid to set the number of rows and columns in a new empty table. Click Insert Table for a basic table template.
- I have established a table already on this page, so EDIT table may be more appropriate. (For some reason the pivot tables will not refresh properly and I am trying to find out why. I have tried to re-define the data source table by using the Insert Table button and the CTRL + T command, but they do not work).
/cdn.vox-cdn.com/uploads/chorus_asset/file/19340795/outlookformac2019.jpg)
Note
Outlook For Mac 2016 Insert Table
Office 365 ProPlus is being renamed to Microsoft 365 Apps for enterprise. For more information about this change, read this blog post.
This doesn't happen in Outlook 2007/10/13 and other clients. Of course this doesn't happen on Outlook 2016 for Mac, because it doesn't use Word for rendering. I started thinking it was related to the use of 'cellspacing', but proved it is not only cellspacing. Insert a table In Outlook, head up to the top of your screen and click on Insert Table. A grid is going to pop up. This is where you can select the shape of the table that you’d like to insert into the email. When you create a table in Microsoft Excel for Mac and copy it into a new email message in Microsoft Outlook for Mac, the table is pasted into the email without any borders. This is a known issue in Office 2011 for Mac and Office 2016 for Mac. Microsoft is currently investigating this issue.
Symptoms
When you create a table in Microsoft Excel for Mac and copy it into a new email message in Microsoft Outlook for Mac, the table is pasted into the email without any borders.
Cause
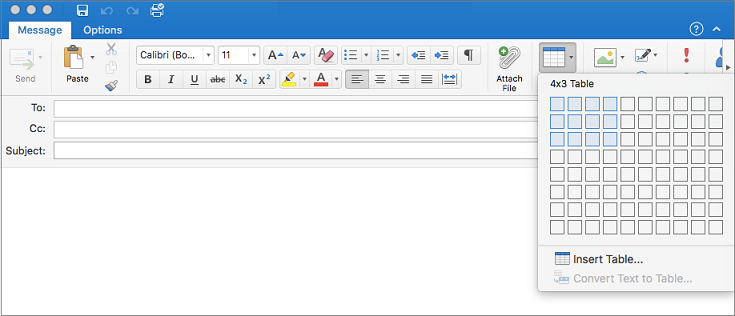
This is a known issue in Office 2011 for Mac and Office 2016 for Mac.
Resolution
Microsoft is currently investigating this issue.
Insert Table In Outlook 2010
To work around this problem follow these steps:
- In Excel, select your table.
- Click the button to Apply borders to the selection.
- Select the Thick Box Border option.
- Copy and paste the table into your email message.
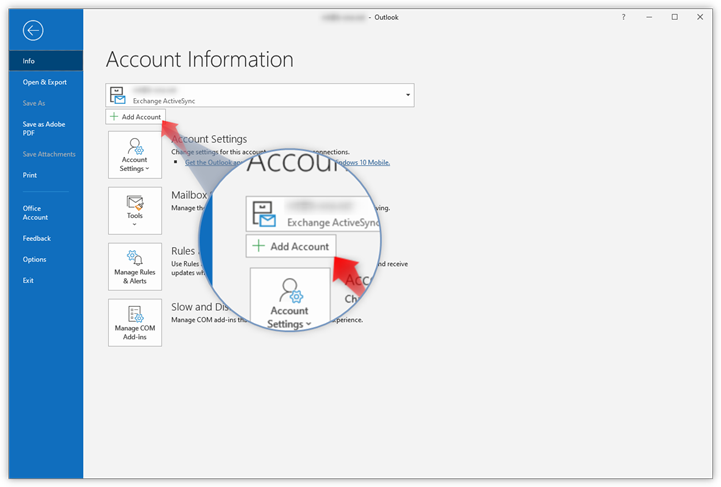
You can also select the Thick Box Border option before you create your table.
The table borders will be displayed as regular borders in the email when you copy it.